STEP 1 :
- View ubah menjadi : SW ISOMETRIC
- Cyl (Cylinder) [enter] Klik sembarang tempat , Diameter D [enter] Masukkan Ukuran yang sudah di tentukan
Yaitu : 19 (untuk Diameter Lingkaran) , 92 (panjang lingkaran)
- 3DROTATE , Untuk memutarkan objek agar sesuai dengan posisi yang ditentukan.
STEP 2 :
Menggunakan Perintah :
- Cyl (Cylinder) ukuran Diameter 33 Tinggi 92
Cara : Cyl [enter] Lalu klik 1x sembarang tempat , diameter D [enter] Masukkan ukuran kemudian masukkan ukuran tinggi.
- 3DROTATE Disesuaikan dengan gambar STEP 1
- M (Move) untuk memindahkan objek ke-2 tepat ditengah-tengah objek sebelumnya
- Cyl (Cylinder) ukuran Diameter 33 Tinggi 92
Cara : Cyl [enter] Lalu klik 1x sembarang tempat , diameter D [enter] Masukkan ukuran kemudian masukkan ukuran tinggi.
- 3DROTATE Disesuaikan dengan gambar STEP 1
- M (Move) untuk memindahkan objek ke-2 tepat ditengah-tengah objek sebelumnya
STEP
3 : Objek 3
Menggunakan
Perintah :
- Cyl (Cylinder) dengan ukuran diameter lingkaran 62 , dan tinggi 8
- 3D ROTATE , putar objek 90 derajat
- Cyl (Cylinder) dengan ukuran diameter lingkaran 62 , dan tinggi 8
- 3D ROTATE , putar objek 90 derajat
- Mi (Mirror) Mencerminkan objek , Cara Mi [enter]
Klik Objek [enter]
- M (Move) Memindahkan objek , Cara : M [enter] Klik Objek
- M (Move) Memindahkan objek , Cara : M [enter] Klik Objek
Kemudian
Posisikan Objek tersebut ke Objek-Objek Sebelumnya Seperti Gambar di bawah ini
menggunakan perintah M (Move), cara M[enter] Klik Objek :
Berikutnya ubah tampilan menjadi “TOP” pada
menu view dan kemudian gunakan perintah
Kemudian
Move (M) Objek berukuran 2 , Caranya M [enter] Klik objek , 2 [enter]
Berikutnya , gunakan perintah Mi (Mirror) dan buatlah garis bantu untuk mempermudah kita melakukan proses mirror.
Caranya : mi [enter] klik objek , cari sudut agar objek mirror menyerupai gambar di bawah ini kemudian Klik [enter]
Setelah
itu Ubah tampilan Layout di VIEW BAR menjadi SW ISOMETRIC kembali.
STEP
4 : OBJEK 4 (bagian atas)
Kemudian buatlah objek bagian atas dengan ukuran
diameter yang sama tetapi panjang objek 1 dan objek 2 di setengahkan yang
tadinya 92 ukuran menjadi 46. Dan masukkan objek 3 dengan ukuran yang sama
Setelah
objek bagian atas sudah di buat , kemudian objek ke posisi tepat ditengah objek
sebelumnya maka tampilan akan seperti di bawah ini.
VS [enter] C (untuk objek Conceptual) [enter]
Maka tampilan akan Nampak seperti gambar dibawah ini :
Maka tampilan akan Nampak seperti gambar dibawah ini :
STEP
5 :
menggunakan perintah UNION (uni) untuk menyatukan objek
Cara :
uni [enter] Klik Objek yang akan disatukan [enter],
pada gambar tersebut objek yang tidak perlu di union adalah objek cylinder yang berukuran 19 . Seperti gambar dibawah ini.
menggunakan perintah UNION (uni) untuk menyatukan objek
Cara :
uni [enter] Klik Objek yang akan disatukan [enter],
pada gambar tersebut objek yang tidak perlu di union adalah objek cylinder yang berukuran 19 . Seperti gambar dibawah ini.
STEP
6 :
Menggunakan perintah Subtract (su) untuk melubangi/memotong objek
Menggunakan perintah Subtract (su) untuk melubangi/memotong objek
Cara
:
su [enter] klik objek pertama [enter] klik objek yang akan dilubangi [enter]
su [enter] klik objek pertama [enter] klik objek yang akan dilubangi [enter]
STEP
7 : Menggunakan perintah Array (ar) , Extrude (ext) , Explode (x) , Union (uni)
Cara :
- objek lingkaran menggunakan perintah Circle (c) , C [enter] d [enter] 5.5 [enter]
- Array (ar) , ar [enter] klik objek [enter] Pilih Polar [enter] klik sumbu tengah , masukkan angka 4 pada items array creation agar menjadi 4 objek lingkaran.
- Explode untuk memisahkan objek array agar bisa di extrude , x [enter] klik objek [enter]
- Extrude untuk meninggikan objek , ext [enter]
klik objek [enter] 10 [enter]Cara :
- objek lingkaran menggunakan perintah Circle (c) , C [enter] d [enter] 5.5 [enter]
- Array (ar) , ar [enter] klik objek [enter] Pilih Polar [enter] klik sumbu tengah , masukkan angka 4 pada items array creation agar menjadi 4 objek lingkaran.
- Explode untuk memisahkan objek array agar bisa di extrude , x [enter] klik objek [enter]
- Kemudian gambungkan 4 lingkaran tersebut , uni [enter] klik objek [enter]
Step
8 :
- Copy objek 4 lingkaran , sebanyak 3 kali
- Move objek , m [enter] klik objek [enter] pindahkan ke posisi yang sesuai dengan gambar
- Copy objek 4 lingkaran , sebanyak 3 kali
- Move objek , m [enter] klik objek [enter] pindahkan ke posisi yang sesuai dengan gambar
Step
9 :
- ubah tampilan objek , vs [enter] 2 [enter]
- Kemudian subtract 4 lingkaran tersebut , su [enter] klik objek besar [enter] klik objek 4 lingkaran tersebut [enter]
- ubah tampilan objek , vs [enter] 2 [enter]
- Kemudian subtract 4 lingkaran tersebut , su [enter] klik objek besar [enter] klik objek 4 lingkaran tersebut [enter]
Step
10 : Membuat Fillet R 14.5 , R 3 , R 2
- Fillet (f) , f [enter] r [enter] 14.5 , Klik sudut pertemuan , [enter 2x]
- f [enter] r [enter] 3 , klik sudut pertemuan, [enter 2x]
- f [enter] r [enter] 2 , klik sudut pertemuan , [enter 2x]
- Fillet (f) , f [enter] r [enter] 14.5 , Klik sudut pertemuan , [enter 2x]
- f [enter] r [enter] 3 , klik sudut pertemuan, [enter 2x]
- f [enter] r [enter] 2 , klik sudut pertemuan , [enter 2x]
Hasilnya
Oke
, Sekian tutorial kali ini , jika belum paham bisa lihat video tutorial di
bawah ini .
Terimakasih , nantikan tutorial-tutorial yang lain dari saya.
Terimakasih , nantikan tutorial-tutorial yang lain dari saya.
Source by : raw16.blogspot.com [Rizky Aditya Wiratama]








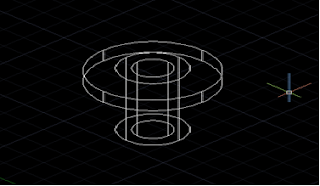









![Tutorial 3D Modeling Autocad [TUGAS]](https://blogger.googleusercontent.com/img/b/R29vZ2xl/AVvXsEh7SzkwIfHKSPyfxRJ33fpGRgy9YSGEr5vGY9dH0Dgr-CsqHMxGbpWDXjqIcABetHOdL0VBv60PH7wPT66m_ZX9XnnpyXx43VChyjzbMjNlpSml8r97paQ5GkISTTZC0WaUSXLNcg32G2Mw/s72-c/Untitled.png)





6 komentar
Up
up
Keren min
Makasih :)
up
Keren ini tpi susah di praktekan , tpi ada videonya jga jadi lebih mudah :v
EmoticonEmoticon